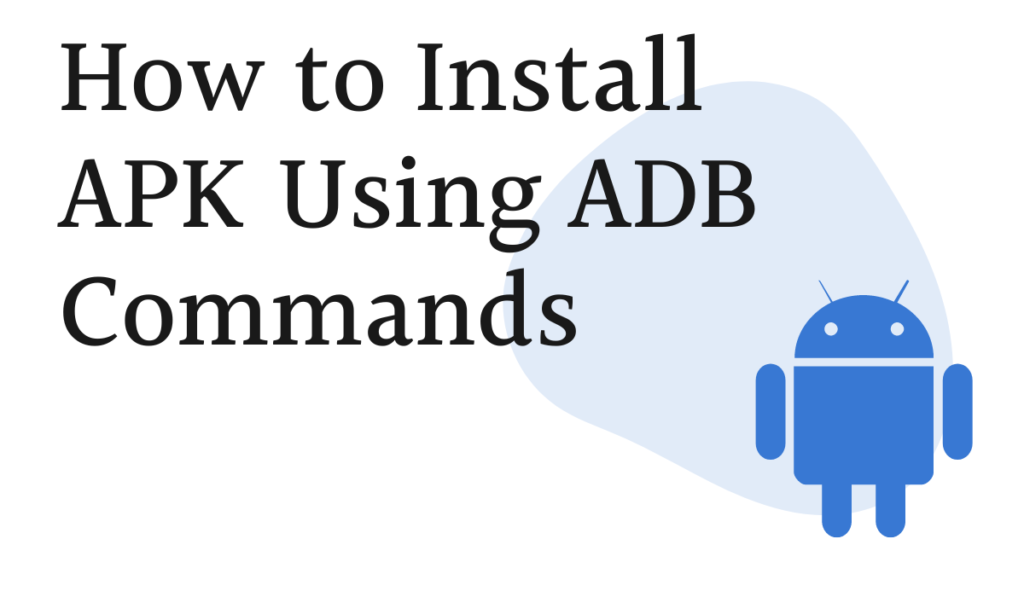
To install an APK using ADB commands, you first need to make sure that ADB (Android Debug Bridge) is properly installed on your computer. ADB is a command-line tool that is used to build and run Android apps on your computer. Once you have ADB installed, you can use it to install APK files on your Android device.
How to Install APK Using ADB Commands
What is ADB?
ABD, short for Android Debug Bridge, is a command-line tool that is used to build and run Android apps on a computer. It is a part of the Android SDK (Software Development Kit) and allows developers to communicate with an Android device or an emulator to perform various tasks such as debugging and installing APKs.
ABD install APK is one of the most commonly used command in ADB. It enables developers to directly install an APK file on an Android device connected to the computer. This command allows for easy testing and installation of apps without the need for using the Google Play Store.
ABD also offers other useful commands for developers such as “adb logcat” which is used to view the device logs, “adb shell” which opens a command-line interface on the device and “adb pull” which allows developers to copy files from the device to the computer.
ABD is also commonly used by advanced users to perform tasks such as rooting their device, installing custom ROMs, and unlocking bootloaders. These tasks are not recommended for novice users as they may cause irreparable damage to the device if not done properly.
In addition, ABD can be used to troubleshoot issues with the device and to gain access to the file system of the device, which can be useful for recovering data or troubleshooting issues.
In conclusion, ABD is a powerful tool that enables developers and advanced users to perform various tasks on Android devices. It can be used for installing APKs, debugging apps, and troubleshooting issues. However, it is important to use ABD with caution and proper understanding as it can cause irreparable damage to the device if not used correctly.
How does ABD works?
ABD, or Android Debug Bridge, is a command-line tool that allows developers and advanced users to communicate with an Android device or an emulator. It works by establishing a connection between the computer and the device using a USB cable, and then sending commands to the device through the command-line interface.
One of the most commonly used commands in ABD is “ABD install APK”, which allows developers to install an APK file directly on the connected Android device. When the command is executed, ABD sends the APK file to the device and installs it on the device. This allows for easy testing and installation of apps without the need for using the Google Play Store.
ABD also offers other useful commands for developers such as “adb logcat” which is used to view the device logs, “adb shell” which opens a command-line interface on the device and “adb pull” which allows developers to copy files from the device to the computer.
ABD uses a protocol called “ADB protocol” to communicate with the device. ADB protocol has a server that runs on the computer and a client that runs on the device. When a command is executed on the computer, the server sends the command to the client on the device. The client then performs the task and sends the result back to the server which is then displayed on the computer.
ABD also uses a daemon process called “adbd” which runs on the device. This process is responsible for accepting commands from the client on the computer and performing the requested tasks.
It is important to note that ABD commands require the device to be in developer mode, and also have USB debugging enabled. This can be done by going to the “Settings” app on the device, selecting “Developer options” and enabling “USB debugging”.
In conclusion, ABD is a powerful tool that allows developers and advanced users to communicate with Android devices and perform various tasks such as installing APKs, debugging apps, and troubleshooting issues.
It works by establishing a connection between the computer and the device and sending commands through the command-line interface. ABD uses the ADB protocol, and a daemon process called “adbd” to communicate and perform tasks on the device.
What are the various Prerequisites for using ADB?
Before installing APK using ADB commands, ensure that the following prerequisites are met:
- Verify that the device’s driver is installed on your PC. Most Android smartphones come with their own device driver that automatically installs when the phone is connected to the PC. If the device does not have a driver, download it separately. For Google devices such as Nexus, you can install the Google USB Driver, which is a part of the SDK. Many other companies such as Samsung, HTC, and Motorola offer drivers on their respective websites.
- Enable USB debugging on your Android smartphone. To do this, go to the Settings menu, turn on Developer Options, and then enable USB debugging from the Developer options.
- Download and install ADB on your computer. The installation process will be discussed in the next section.
Note: Be sure to turn on the Developer options from the settings menu before enabling USB debugging. Also, ensure to download ADB from a reputable source.
How to Download and Install ADB on Windows?
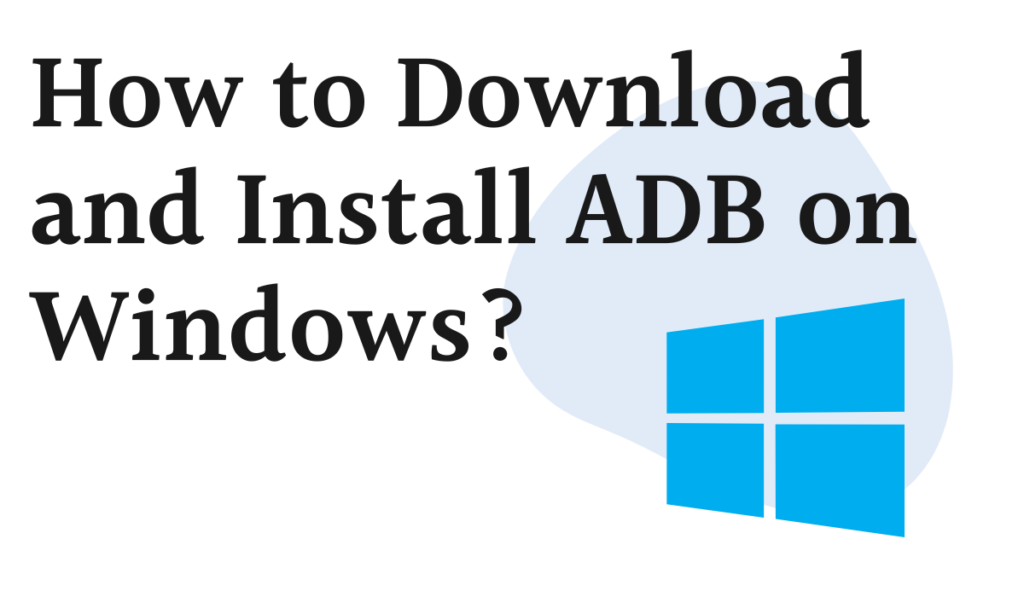
As mentioned earlier, ADB is a part of the Android SDK, so you’ll need to download the entire setup package for the toolkit.
- Go to the download page for Android SDK platform tools.
- Click on the “Download SDK Platform-Tools for Windows” button. You can choose other options based on the operating system you are using.
- Agree to the terms and conditions, then click on the download button.
- Once the zip file has downloaded, extract it to a location where you want to save the toolkit files.
- You’ll find the ‘ADB’ in the folder, along with other tools. The installation process is now complete. You can now move on to the next step, which is using ADB to install APK on your device.
Note: Make sure you have downloaded ADB from a reputable source.
How can you Use ADB to install APK on your device?
Before installing an APK using ADB commands, ensure that ADB is set up properly and that the connected device is being detected correctly.
- Connect your Android device to the computer and open the folder containing the SDK platform-tools.
- In this folder, hold down Shift and right-click. From the menu, select the “Open Command window here” option. If the option to open the command window is not available, click on the “Open PowerShell window here.”
- In the Command Prompt window/PowerShell window, type the following code: “.\adb devices” and press Enter. This will display the name of your device in the command window.
- If the device’s name does not appear, there may be a problem with the device’s driver. To resolve this, go to the search bar on your computer and open Device Manager. Locate your Android device and right-click on it. Select the “Update driver” option.
- Choose to look for drivers online. If new drivers are available, they will automatically be downloaded and installed on your PC.
- Go back to the Command Prompt/PowerShell window and type the command again. You should now see the device’s name displayed on the screen. This confirms that ADB has been set up successfully and that the device is connected properly.
You can now perform any operations on your phone using ADB commands. To install an APK on your device through ADB, the APK file must be saved on your computer. For example, let’s assume you’re installing the APK file for the VLC media player.
Follow the steps given below to install the app on your device:
To install an APK using ADB commands, follow these steps:
- Move the APK file to the folder containing the SDK platform tools. This will make it easier as you won’t have to type the entire path for the location of the APK file separately.
- Open the Command Prompt window or PowerShell window and type in the following command: “adb install <app name.apk>” where app name is the name of the APK file. In this case, it would be “VLC.apk”
- When the installation is complete, you will see the message “Success” displayed on your screen.
You have now successfully learned how to install APK using ADB commands. Keep in mind that ADB is a powerful tool and can be used to perform a lot of other operations. With the correct code and syntax, you can do much more.
In the next section, there is a bonus for you. A list of important commands that you can try and have fun experimenting with.
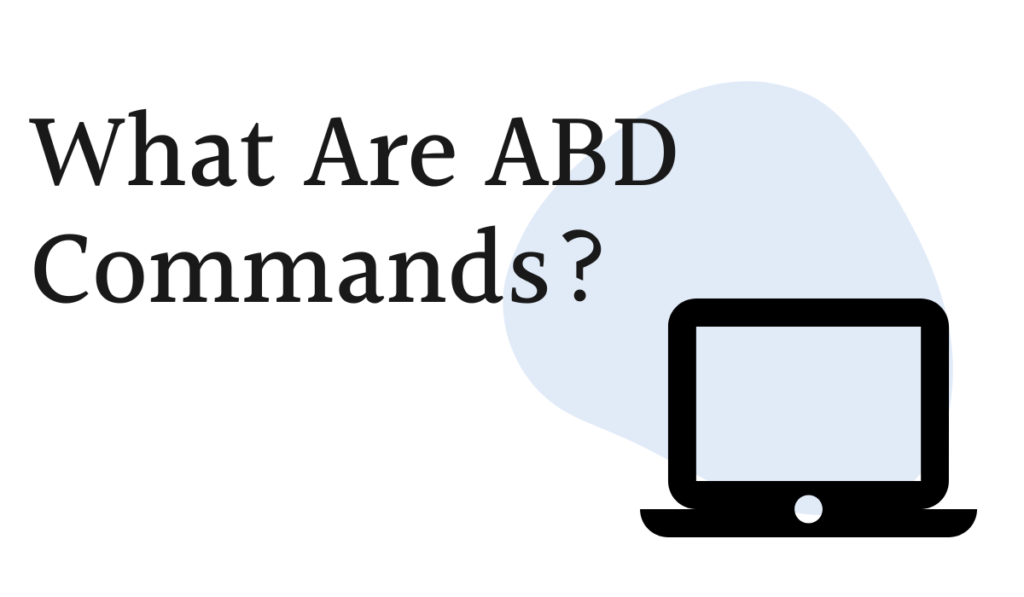
Other Important ADB Commands
- “ADB install -r <app name.apk>” – This command allows you to re-install or update an existing app. For example, if you already have an app installed on your device but want to update it using the latest APK file. It is also useful when a system app is corrupt and you need to replace it with its APK file.
- “ADB install -s <app name.apk>” – This command allows you to install an app on your SD card, if the app is compatible to be installed on the SD card and if your device allows apps to be installed on the SD card.
- “ADB uninstall <app name.apk>” – This command allows you to uninstall an app from your device. Keep in mind that you have to type the entire package name when uninstalling an app. For example, “com.Instagram.android” to uninstall Instagram from your device.
- “ADB logcat” – This command allows you to view the device’s log files. “ADB shell” – This command allows you to open an interactive Linux command-line shell on your Android device.
- “ADB push <file location path>/sdcard/<folder name>” – This command allows you to transfer files from your computer to the SD card of your Android device. “File location path” stands for the pathway of the file on your computer and “folder name” is the directory where the file will be transferred on your Android device.
- “ADB pull /sdcard/<file name><file location path>” – This command is the reverse of the push command. It allows you to transfer a file from your Android device to your PC. You have to type the name of the file on your SD card in place of “filename” and specify the location on your computer where you want to save the file in place of “file location path”.
- “ADB reboot” – This command allows you to restart your device. You can also choose to boot your device in bootloader.
Conclusion
In conclusion, using ADB install APK is an easy way to install APKs on your android device without using the google play store. It also gives you more control over the installation process, and can be useful for testing and development purposes.
However, be careful when installing APKs from unknown sources, as they may contain malware or other harmful software. Always make sure to install APKs from trusted sources.