
Steam is a digital distribution platform for video games, developed and maintained by Valve Corporation. It allows users to purchase and download games, as well as connect with friends and other players online.
The Steam network also provides features such as cloud saves, automatic game updates, and in-game voice and chat functionality. In addition to games, the Steam store offers other types of software and media, such as anime, soundtracks, and books.
Many Steam users have experienced a connection error with the message “Could not connect to the Steam network,” which often happens when attempting to log in to their Steam account. In this article, we will provide solutions to fix this error.
Cause(s) of Steam Network Errors

- Network Connectivity Issues: One of the most common causes of the “could not connect to steam network” error is network connectivity issues. This can be caused by a variety of factors such as poor internet connection, outdated network drivers, or firewalls blocking the connection.
- Server Maintenance: Another reason why you may be facing the “could not connect to steam network” error is due to server maintenance. Steam regularly performs maintenance to improve their services, and during this time, users may experience connectivity issues.
- Corrupted Files: Sometimes, the files and cache data stored on your system can become corrupted, leading to the “could not connect to steam network” error.
- Outdated Software: If your Steam client is outdated, it may also lead to the “could not connect to steam network” error.
In conclusion, there are various causes of the “could not connect to steam network” error.
Fix Could Not Connect To Steam Network
Many network problems are universal, regardless of the operating system being used, including Windows 10, Windows Vista, Windows 8, and Windows 7. These solutions are likely applicable in these cases.
Change the Internet protocol
To fix the “could not connect to the Steam network” error, try changing the Internet protocol used by Steam from UDP to TCP. To do this:
- Right-click the Steam shortcut on your desktop and select Properties.
- If there is no desktop shortcut, locate the Steam program and right-click the Steam.exe file to create a shortcut.
- Right-click the shortcut and select Properties.
- In the Target text box, add “-TCP” to the end and hit OK.
- Double-click the shortcut to open Steam and check if this method has resolved the issue.
Restart Your Steam Connection
To fix the network connection error, restart Steam: go to Steam > Go Online > Connect to the Internet > Restart Steam. If you encounter the “Can’t connect to Steam” error, you can either Retry Connection or Start in Offline Mode. Starting in Offline Mode allows you to access your Steam interface and check settings before attempting to reconnect.
Troubleshoot your network
Make sure your network settings are properly configured, as this could also be the reason for not being able to connect to the Steam network. Check if your firewall or antivirus software is not blocking Steam and try resetting your network.
Internet Connectivity
To determine if you have a connection issue, check the status of your network. Windows provides a quick visual indication of a disconnection in the form of a symbol or message in your taskbar.
This symbol may look different depending on your version of Windows, but it typically consists of an alert, exclamation point, or red circle with a line drawn through it, indicating a lack of connection to the internet. While this gives a basic understanding of the issue, further network troubleshooting may be necessary to resolve it.
Restart Your PC
Rebooting your PC may resolve driver issues, software crashes, or frozen applications and is a simple way to reset your network settings. Despite its simplicity, it can be an effective solution to connectivity problems.
Reinstall Steam Client
Uninstall and Reinstall Steam: If you’re encountering the error “Could not connect to Steam network,” uninstalling and reinstalling Steam may resolve the issue, as it can clear any faulty files that may be causing the error. However, keep in mind that this will delete all your games on Steam and you’ll need to reinstall them after.
Before uninstalling, make sure to back up your games or applications downloaded through Steam by moving the Steamapps folder to a safe location. To uninstall Steam, follow these steps:
- Invoke the Run box by tapping Win + R on your keyboard
- Type “control” and tap Enter
- Go to Programs and Features
- Right-click Steam and choose Uninstall
- Tap Uninstall.
- Download the latest client installer from Steam, install it.
- Move the backed-up Steam apps folder to the Steam directory. Open the client to see if the error has been resolved.
Interference From Background Apps
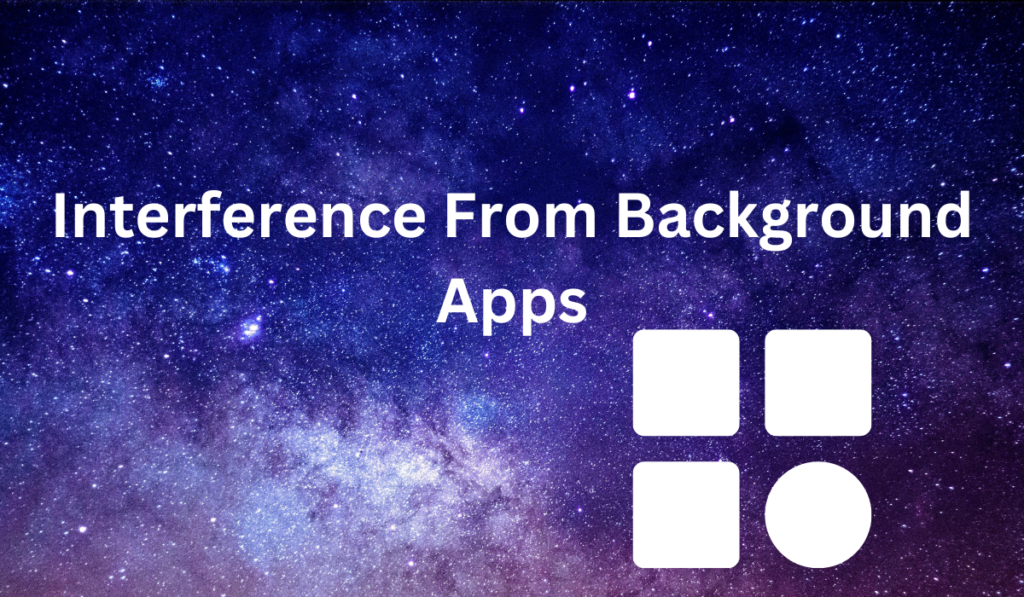
When encountering the error “Could not connect to Steam network,” it’s important to consider the possibility of interference from background applications. These applications, including anti-virus programs or VPNs, may be causing a conflict with your Steam connection.
It is advisable to temporarily disable or close any running background applications and then attempt to connect to the Steam network again to see if it resolves the issue. If it does, you can gradually turn on each background application to determine which one was causing the conflict.
Run Steam as an Admin | could not connect to steam network
Running Steam as an administrator may seem like an unlikely solution, but it has been known to resolve the error “Could not connect to Steam network” in some cases.
The reason is that sometimes an application needs elevated privileges to run correctly. Although you may have run Steam without administrator privileges in the past, trying this solution has been known to fix network errors for many users.
Router and Modem Issues
If you are experiencing an issue with the “Could not connect to Steam network,” it is possible that your internet service is not working properly due to router or modem issues. This can often be resolved quickly by rebooting the router, modem, or both. A frozen router or modem that has not refreshed its DHCP lease can be quickly resolved by restarting the device.
Disable Your Windows Firewall
When encountering the error “Could not connect to Steam network,” one solution to consider is disabling the Windows firewall. The firewall is designed to block incoming and outgoing traffic from unknown sources, but sometimes it may also block legitimate traffic from applications like Steam.
To disable the Windows firewall, navigate to the Control Panel and select “System and Security.” Then click on “Windows Defender Firewall” and choose to turn it off for both private and public networks. If disabling the firewall resolves the issue, you may want to add Steam to the list of exceptions in the firewall settings to allow it to connect to the network.
Physical Network Connection
To quickly resolve Steam network issues, check the physical network cable to ensure it is properly connected to both your PC and modem/router.
ISP Experiencing Outages | could not connect to steam network
If you’re encountering issues connecting to the Steam network, it may be due to an outage from your internet service provider (ISP). Outages can occur for various reasons, such as maintenance, natural disasters, or technical malfunctions.
To determine if this is the case, you can check the status of your ISP on their official website or social media pages. If there is an outage, there is likely nothing you can do but wait for the issue to be resolved by the ISP. In the meantime, you can try using a different network or check for any updates on the situation.
Download a New Driver
If you’re having trouble connecting to the Steam network, it could be due to an outdated or malfunctioning device driver. Drivers are essential for proper communication between your computer and the network.
To resolve this issue, you should download and install the latest version of the driver for the relevant device, such as your network adapter. You can find drivers on the manufacturer’s website or through Windows Update. After downloading, be sure to restart your computer for the changes to take effect.
Steam Client Updates
Updating the Steam client is another common solution to network connection errors. Steam usually checks for updates upon login, but if it fails to do so, you can manually update it easily. To do this, go to Steam > Check for Steam Client Updates. This simple step can quickly resolve network connection issues.
Possible Winsock Issues
Winsock enables software access to the network. If you experience difficulty connecting to Steam, a corrupt Winsock may be the issue. To resolve this, you can use third-party applications or try various troubleshooting steps to fix Winsock.dll.
Reset your TCP/IP Stack | could not connect to steam network
If you’re unable to connect to the Steam network, resetting your TCP/IP Stack may resolve the issue. The TCP/IP Stack is a set of communication protocols that control network communication, and resetting it can clear up any misconfigurations or corruption that may be causing the connection error.
To reset your TCP/IP Stack, you can use the Command Prompt to run a series of commands. Alternatively, you can use specialized software to automate the process.
Verify Open Ports
Steam requires certain ports on your router or firewall to be open. Verify that these ports are open for Steam, and if not, open them and restart the app.
Reinstall Steam
If you’re unable to connect to the Steam network, reinstalling Steam may be a solution. Reinstalling the app can help fix any corruption or misconfigurations that may be causing the connection error.
To reinstall Steam, you’ll need to first uninstall the app from your computer, and then download and install the latest version from the Steam website. Be sure to backup any saved games or settings before uninstalling. After reinstalling, restart your computer and try connecting to the Steam network again.
Conclusion:
In conclusion, there are various causes of the “could not connect to steam network” error, but by addressing network connectivity issues, checking for server maintenance, fixing corrupted files, and updating your software, you can easily fix this error and enjoy seamless gaming on Steam.