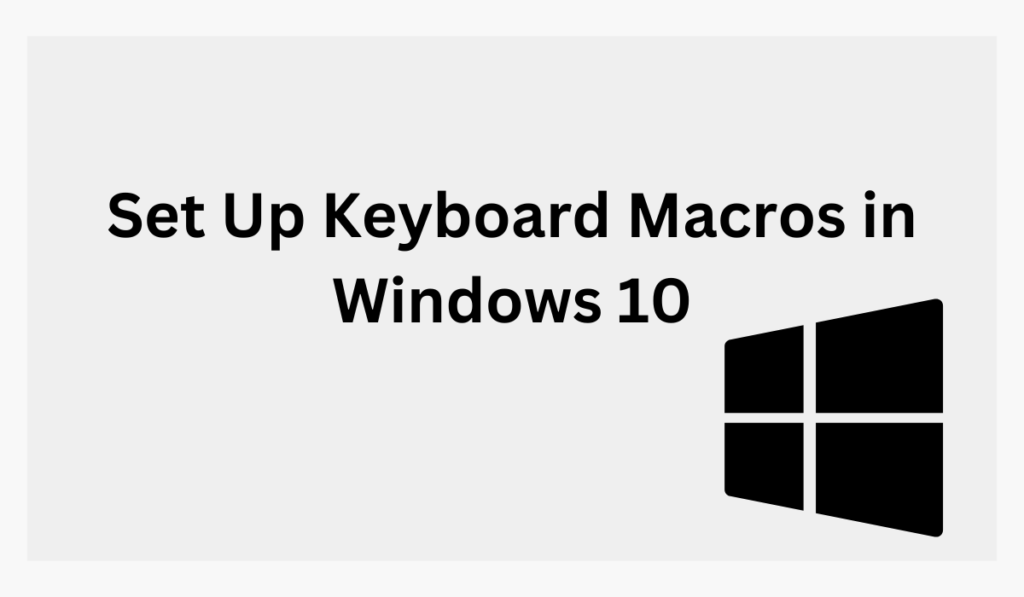
Setting up keyboard macros in Windows 10 is a simple process and can save a lot of time for users who frequently perform the same tasks.
The first step in setting up keyboard macros in Windows 10 is to install a macro software. There are many free and paid options available online such as AutoHotKey and Macro Recorder. Once the software is installed, it can be used to create and edit macros.
To create a new macro, the user simply needs to click on the “New Macro” button in the macro software. They can then begin recording the keystrokes and mouse clicks they wish to automate. Once the recording is complete, the user can give the macro a name and assign a keyboard shortcut to it. This allows them to easily access the macro in the future.
When setting up keyboard macros in Windows 10, it is important to keep in mind that macros can be used to automate almost any task. This includes typing frequently used phrases, opening specific programs or files, and even completing entire tasks such as filling out forms. It is also important to keep macros organized by creating separate macros for different tasks.
In addition to saving time, keyboard macros in Windows 10 can also help users to avoid repetitive strain injuries. By automating repetitive tasks, users can reduce the number of keystrokes and mouse clicks they need to perform, which can help to prevent pain and discomfort.
What Do You Know About Keyboard Macros?
Keyboard macros in Windows 10 are a powerful tool that allows users to automate repetitive tasks by recording a series of keystrokes and mouse clicks, which can be played back to perform the same actions quickly and easily. This can save a lot of time and effort for users who frequently perform the same tasks.
To create a keyboard macro in Windows 10, a user can use software such as AutoHotKey or Macro Recorder. These programs allow users to record a sequence of keystrokes and mouse clicks, and then assign a keyboard shortcut to the macro so it can be easily accessed in the future.
Once a macro is created, it can be used to automate almost any task, from typing frequently used phrases to completing entire forms.
It is also worth noting that macros can be used to automate more complex tasks such as opening specific programs or files and even automating entire workflow.
Advantages of Keyboard Macros in Windows 10
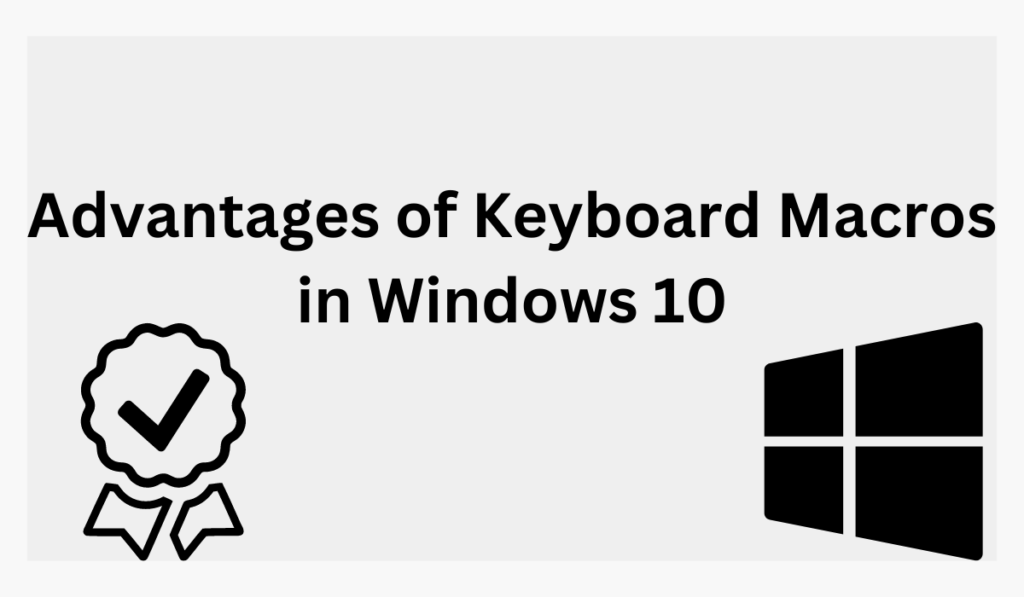
Saving Time:
One of the main benefits of keyboard macros in Windows 10 is that they can save a lot of time for users who perform the same tasks on a regular basis. For example, a user who frequently fills out the same form can create a macro that automatically fills in the form with the required information, which can save a lot of time and effort.
Increasing accuracy:
Another benefit of keyboard macros in Windows 10 is that they can help to reduce the risk of repetitive strain injuries. By automating repetitive tasks, users can reduce the number of keystrokes and mouse clicks they need to perform, which can help to prevent pain and discomfort.
Did you think there is a default Windows 10 Macro Recorder?
Currently, Windows 10 does not have a built-in application for recording macros. However, there are several third-party keyboard macro recorders available that allow users to edit, record, and share various macros.
Steps To Set Up Keyboard Macros
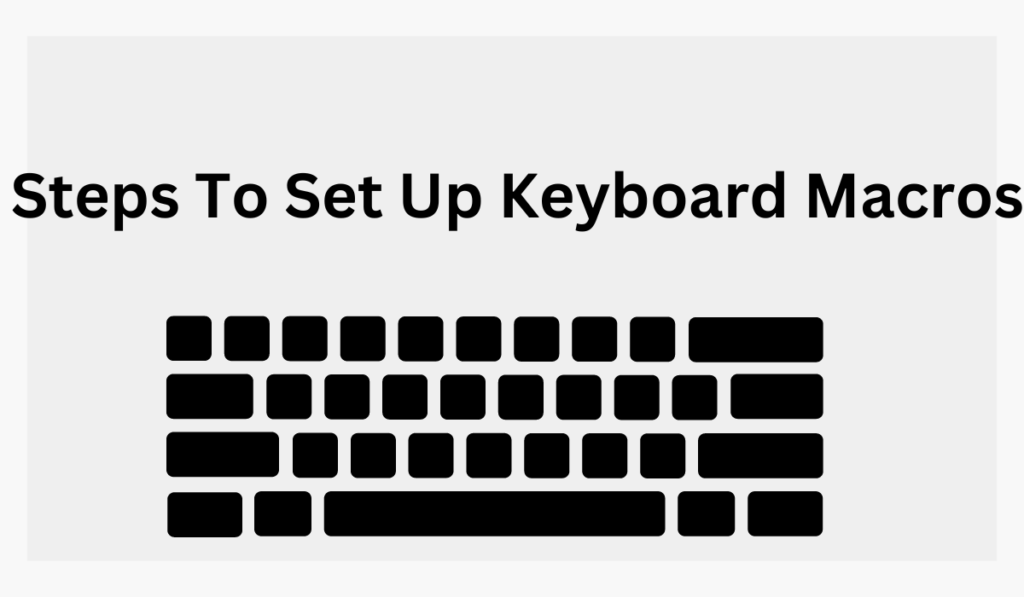
Creating Macros on Windows 10:
Step 1: Create a keyboard shortcut for the app you want to create a macro for. This is typically an app that you use frequently and can be pinned to the start menu or taskbar.
Step 2: Open the Command Prompt as Administrator and paste the following command in the quotation marks “explorer shell:AppsFolder”. This will open a new window displaying all the apps on your Windows 10 PC.
Step 3: Locate your preferred app and right-click on it. Select the ‘Create Shortcut’ option.
Step 4: When prompted that the new shortcut cannot be created in the current location, choose ‘Yes’ to place the shortcut on the desktop.
Step 5: Go to the desktop and locate the new shortcut. Right-click on it and select ‘Properties’.
Step 6: In the App’s Properties pop-up, select the ‘Shortcut’ tab and enter a shortcut key combination. This should begin with Ctrl + Alt. For example, in this case, we’ve input the letter L. Once done, click ‘Apply’ and then ‘OK’.
Your keyboard macro for the chosen app has been successfully configured. Press the set key combination and the app will open immediately.
Steps To Create Hotkeys
To create hotkeys in Windows 10:
- Install or download the Microsoft Keyboard Center or Mouse
- Attach the keyboard you want to configure with hotkeys
- Press the Windows Start button and select ‘Microsoft Mouse and Keyboard Center’
- Go to the Hotkeys tab and select ‘create/add new hotkey’ or choose an existing hotkey from the list to reassign it a different function
- Choose the key you want to make a hotkey
- Select a command from the list for your new hotkey
- Click ‘OK’ to create your hotkey.
Creating Hardware Or Software Keyboard Macros
When creating keyboard macros, you have the option to either use hardware or software.
Keyboard Macros For Hardware
Benefits of creating keyboard macros on the keyboard includes:
- One of the benefits of using hardware for keyboard macros on Windows 10 is that it allows you to create macros without the need for additional software. This means that you don’t have to worry about compatibility issues or potential conflicts with other programs.
- Additionally, hardware-based keyboard macros are typically more responsive and reliable than software-based macros, as they bypass the operating system and communicate directly with the keyboard.
One way to create hardware-based keyboard macros on Windows 10 is by using a dedicated macro keypad. These keypads are typically small, USB-powered devices that sit next to your keyboard and allow you to create and assign macros to specific keys.
They usually come with software that allows you to program and customize your macros, including the ability to record and play back actions. This can provide a quick and easy way to create keyboard macros for Windows 10.
Another option for creating hardware-based keyboard macros on Windows 10 is by using a gaming keyboard. Many gaming keyboards come with built-in macro keys that allow you to create and assign macros without the need for additional hardware.
They also often come with software that allows you to program and customize your macros to suit your needs.
Keyboard Macros For Software
Another way to create keyboard macros on Windows 10 is through the use of software. These macros are recorded through a PC program and then stored in a file. Some popular macro-recording software include AutoHotkey and TinyTask.
- One of the benefits of using software-recorded keyboard macros is the ability to share them with others. These macros can be shared as small files, as long as the recipient has the same macro software installed on their PC.
- Another advantage of using software-recorded keyboard macros is the flexibility it provides. A GUI or text-script of the procedural performance of your macros allows you to easily edit, view, and customize the macros for optimal performance.
Conclusion:
In conclusion, setting up keyboard macros in Windows 10 can help you automate repetitive tasks and streamline your workflow. You can use software or hardware to set up your keyboard macros, depending on your preference and needs.
Whether you choose to use Auto Hotkey, a macro keypad, or a gaming keyboard, you can be sure that you will be able to create powerful keyboard macros that will save you time and effort.