
IMEI stands for International Mobile Equipment Identity. It is a unique 15-digit number assigned to every mobile device. It is used to identify and track mobile phones and other devices on a cellular network.
The IMEI number can be used to block a stolen device from accessing the network, or to locate a lost device. It can also be used to check the warranty status of a device, and to ensure that a device is not counterfeit. To find the IMEI number of a mobile device, it can typically be found by dialing *#06# or by looking in the settings of the device.
Once a mobile device’s IMEI number is detected by the cellular network, it is generally not possible to change it permanently. While there may be methods to temporarily change the IMEI number, it is important to note that altering an iPhone’s IMEI number can only be done for a limited time. Changing an IMEI number is illegal in some countries.
How To Change IMEI Number On iPhone
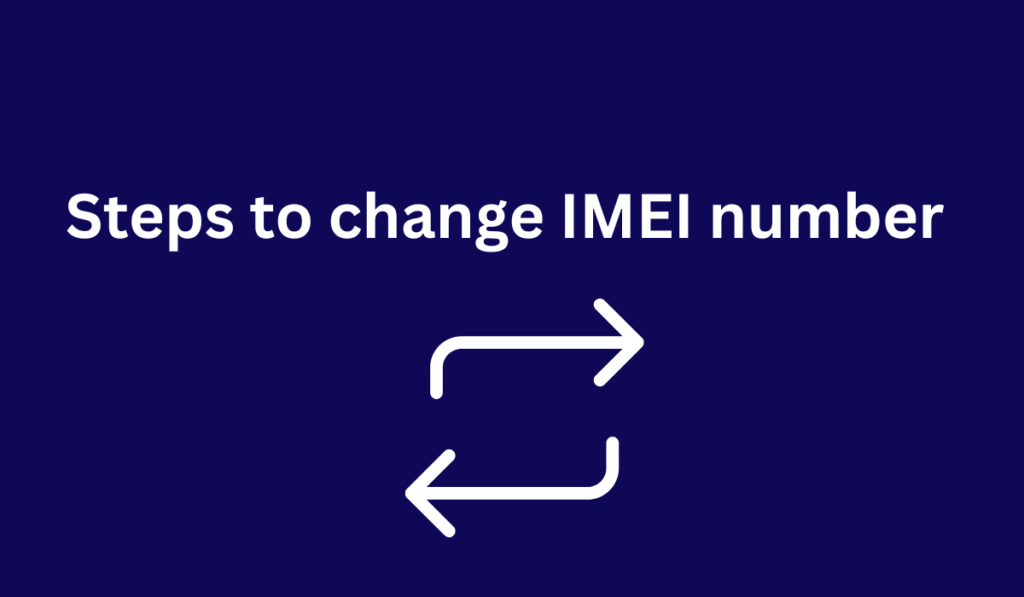
Changing the IMEI number of a mobile device carries various risks, and offers limited benefits. Attempting to change the IMEI number of an iPhone can result in the device no longer functioning, and crossing legal boundaries.
Additionally, changing the IMEI number of an iPhone will void the device’s warranty. Before attempting to change the IMEI number of an iPhone, it is important to weigh the potential reasons against the potential problems.
To change the IMEI number of an iPhone, the device must first be jailbroken. The steps to change the IMEI number of an iPhone can only be executed after jailbreaking the device, so it is important to familiarize yourself with the process of jailbreaking an iPhone before attempting to change the IMEI number.
Option 1
- To begin, you’ll need to determine the current IMEI number of your iPhone. This is a simple process. Simply open the dialer on your iPhone and dial *#06#. This will display the current IMEI number of your device.
- Next, you’ll need to switch to a computer or laptop to proceed.
- Download a PC tool called “Ziphone” onto your computer. Then, open your iPhone in recovery mode by simultaneously pressing the Home and Power buttons until the Apple logo appears on the screen.
- Release the Home button when the iTunes logo and wire appear.
- Connect your iPhone to your computer and open the Ziphone folder.
- Right-click and select “Start Command Prompt Here”.
- In the Command Prompt window, type “ZiPhone” and then “ziphone -u -i aIMEINumber” (replacing “IMEINumber” with the new IMEI number you wish to use for your iPhone).
- Wait for 3-4 minutes for ZiPhone to complete the process, then reboot your phone. To verify the new IMEI number, dial *#06# on your iPhone.
Note: This is a commonly used method for temporarily changing the IMEI number on iPhones, but it is important to jailbreak your iPhone before attempting this process for best results.
Option 2: Changing the IMEI Number on an iPhone Note: This option requires you to jailbreak your iPhone, so proceed with caution.
- Follow steps from Method #1 to put your iPhone in recovery mode.
- Download the ZiPhone GUI application tool on your computer.
- Open the ZiPhone GUI application on your computer.
- Go to the Advanced Features Window in the application.
- Find the option for “Fake IMEI” and select it.
- Enter the new IMEI number you wish to use.
- Click “Perform Action” to change the IMEI number on your iPhone.
Option #2 does not require jailbreaking your iPhone, but it is less effective. It is recommended to jailbreak your iPhone and use Method #1 for a more reliable change in IMEI number.
However, it is important to note that changing the IMEI number can cause problems with your iPhone, such as rendering it inoperable or making it vulnerable to data breaches. Additionally, it may be illegal in some areas.
Therefore, it is important to consider the potential consequences before attempting to change the IMEI number on your iPhone.