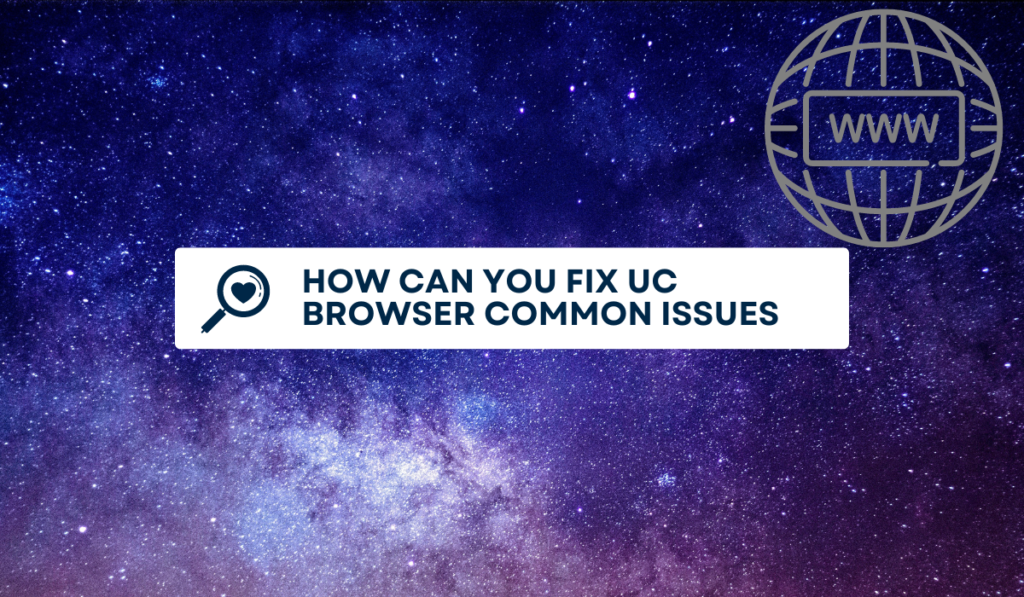
UC Browser has proven to be a viable alternative for users who don’t prefer Google Chrome, which is often pre-installed on devices. UC Browser has gained popularity in recent years due to its exceptional features that aren’t available on Chrome or other mainstream browsers.
Additionally, UC Browser offers faster browsing and downloading speeds compared to pre-installed browsers. This article will discuss ways to fix common issues with UC Browser. Let’s begin!
Heading: Random freezes and crashes
One of the most common issues that users face with UC browser is random freezes and crashes. This can be incredibly frustrating, as it can interrupt your browsing experience and cause you to lose any unsaved progress.
The cause of these freezes and crashes can vary, but there are a few steps you can take to try to resolve the issue.
Solution 1: Clear App Cache and Data
- Go to Settings on your device and navigate to the Apps or Application Manager section.
- Locate UC Browser among all apps and click on it.
- Under App Details, select Storage and then Clear Cache.
- If the problem persists, go back to the app and select Clear all data/Clear storage.
Solution 2: Ensure Necessary Permissions are Enabled
- Open Settings and navigate to the Apps or Application Manager section.
- Scroll down to UC Browser and open it.
- Select App Permissions.
- Ensure that permissions for the camera, location, and storage are enabled.
UC Browser not being able to connect to the internet | UC Browser Common Issues
One of the most common issues that users face with UC browser is not being able to connect to the internet. This can be incredibly frustrating, as it can prevent you from accessing the information and websites you need. The cause of this issue can vary, but there are a few steps you can take to try to resolve the problem.
Restart the device
To fix most device issues, restarting the phone is a simple and effective solution. Press and hold the power button, then select “restart.” The process takes a minute or two and often resolves the problem.
Turn on Airplane mode and turn it off
Airplane mode on smartphones disables all wireless and cellular connections, preventing you from performing any functions that require an internet connection, such as browsing the web or using apps. Additionally, you will not be able to make or receive calls or messages while in Airplane mode. To turn on Airplane mode,
- Simply pull down the notification panel and toggle the Airplane mode on (flight symbol).
- Wait for a couple of minutes, then turn off the Airplane mode to re-enable wireless and cellular connections.
Reset Network Settings
Resetting Network Settings completely restores all wireless settings to their default state, and also removes any paired Bluetooth devices and SSIDs. To do this:
- Go to the Settings of your phone.
- Tap on the System tab.
- Tap on the Reset button.
- Select Reset Network Settings.
- A warning will appear, showing what will be reset. Confirm by tapping on the “Reset Network Settings” option.
- Connect to your Wi-Fi network and try using Messenger again to see if the error message still appears.
Error while downloading files and documents
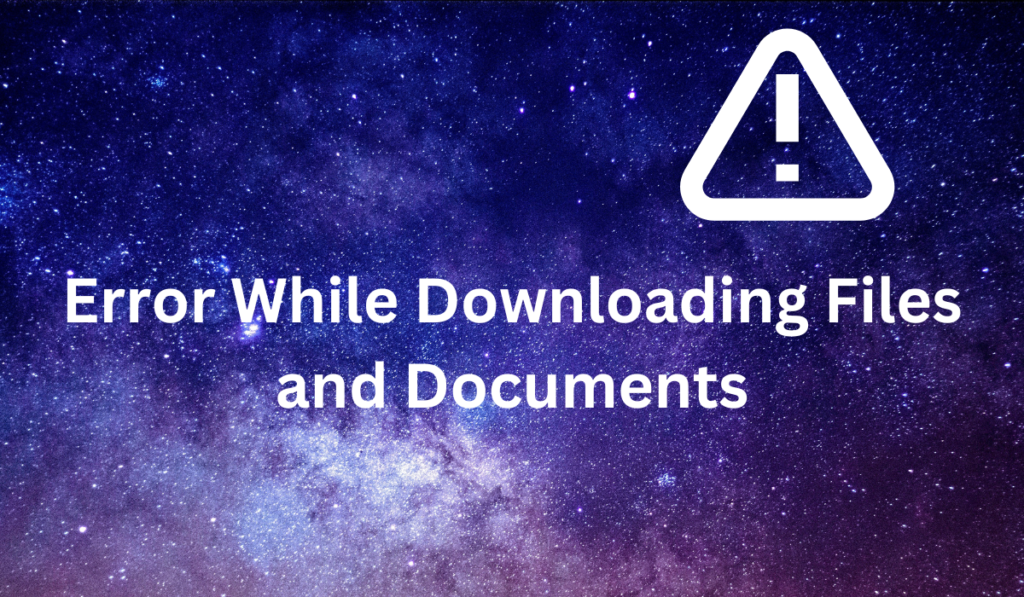
One of the most common issues reported by UC Browser users is related to downloads, where the downloads stop suddenly, and may need to be restarted from the beginning. This can cause frustration among users due to the loss of data.
Solution: Disable Battery Optimization
- Go to settings and navigate to the Application Manager or Apps section.
- Scroll down to “UC Browser” and select it.
- Under “Battery Saver”, choose “No Restrictions”.
For devices running stock android:
- Go to the Application Manager in settings.
- Select “Special app access” under “Advanced”.
- Open Battery Optimization and choose UC Browser.
- Select “Don’t optimize”.
Out of Space error | UC Browser Common Issues
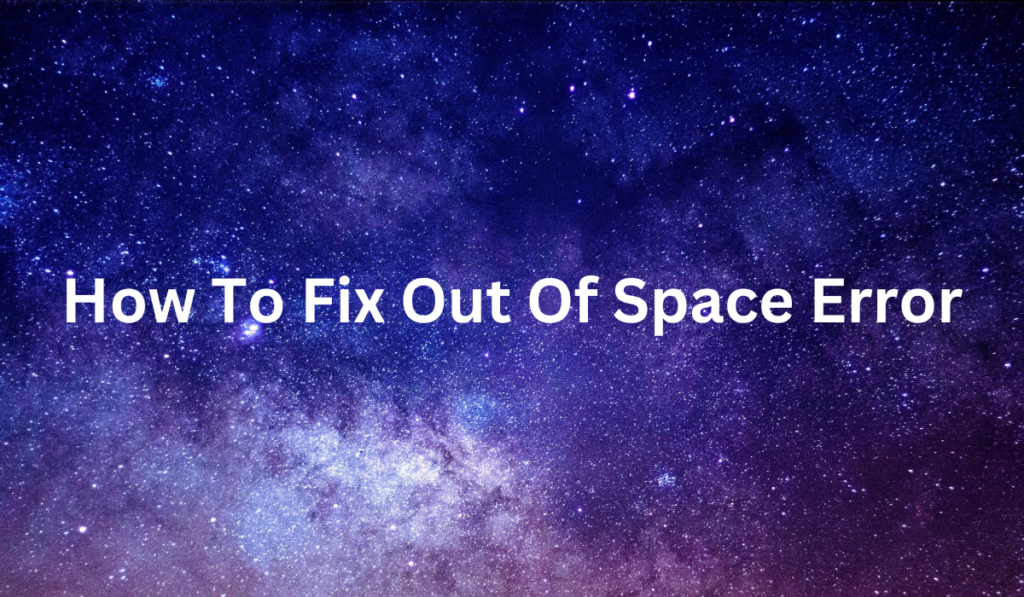
Browser apps on Android are commonly used for downloading various multimedia files, but these files cannot be downloaded if there is no storage space available. The default download location for UC Browser is the external SD card, which can lead to the “out of space” error. To resolve this issue, the download location must be changed back to internal memory.
To change the download location:
- Open UC Browser.
- Click on the navigation bar located at the bottom and open “Settings”.
- Next, click on the “Download Settings” option.
- Under “Download Settings”, click on “Default Path” and change the download location.
Conclusion:
UC Browser is a widely used browser app on Android devices, but it’s not without its issues. Some common issues that users face include random freezes and crashes, not being able to connect to the internet, and download problems.
To fix these issues, users can try clearing app cache and data, ensuring necessary permissions are enabled, resetting network settings, disabling battery optimization, and changing the download location. If these solutions do not work, it’s best to contact the UC Browser support team for further assistance.